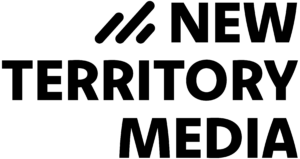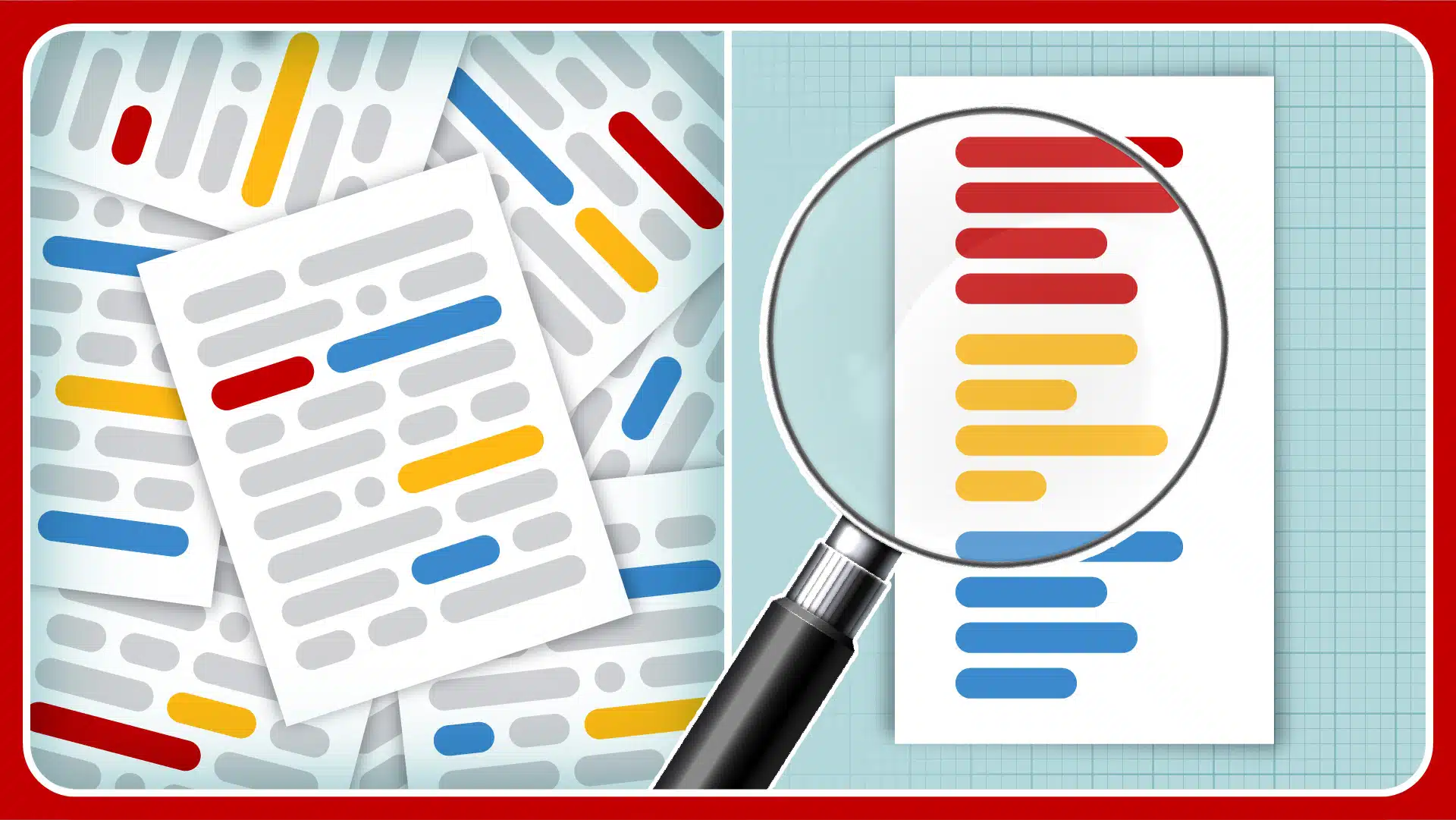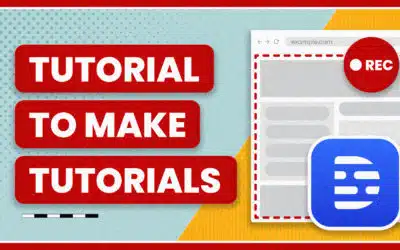Descript, our favorite easy-to-use editing tool, makes editing video as easy as editing a text document. It’s also great for creating tutorials.
We’ve got a whole 15-minute overview video if you need to get up to speed.
And because we’re dealing with text, you can do things you’d do in a normal document, like search and highlight text.
What are some things you can do with this?
- Highlight good moments in an interview
- Highlight clips you want to turn into shorts
- Search for words or phrases someone mentioned
Let’s dive in. Or you can check out our video that covers everything in this article:
Basic Search in Descript
Let’s jump into a project. The project we’re demoing has a bunch of different interview clips.
To search our transcripts we can click on the Search button, or use keyboard shortcuts like CMD+F or CTRL+F.
If you wish to search for the term Adobe, which is likely to be mentioned in the video, you can initiate the search.
The results will be displayed, showing all the instances where the term Adobe appears in the current composition.
A convenient feature in Descript is that if you click on any search result, it will automatically jump to that spot in the video and play back just the phrases, so you can quickly watch or listen and assess the content.
Search Across All Videos in Descript Project
By default, Descript will search only within the current composition.
If you click on the gear or settings icon in Descript and uncheck the option for Only current composition, you can expand the search scope to include all compositions within the project.
To clarify, it will not search across your entire Descript library if you have multiple projects.
However, if you have consolidated all your files into a single project, the search results will display all relevant content within the project you are currently working on.
This functionality is useful when conducting research projects or working on documentaries that involve sifting through numerous interviews or archival videos and allows you to compile the desired clips based on specific keywords or words of interest.
Filtering/Searching Highlights in Descript
When marking up content in Descript, highlights are typically used to identify notable moments that you want to extract.
These highlights can then be transformed into social media clips or incorporated into a video highlight reel, showcasing the best moments from interviews or events.
To search for all sections that were highlighted in your project, instead of searching specific words, you can click on the settings icon in the search panel and navigate to the Filter by option.
For example, you can choose to search for specific highlight colors such as yellow (referred to as Sand) or any color you have assigned or view all the highlighted segments in your project regardless of color.
Same deal here, if you want to view everything highlighted across the project, you can always uncheck the option for Only current composition to display all highlighted text within the project.
Duplicate or Move Highlights
After going through the footage and marking up the desired highlights, you can right-click on the selection and have the option to duplicate the highlight. You can choose to move the duplicated highlight to a new composition or copy to an existing composition.
Suppose you have a composition that contains clips from an event, and you want to move a specific section to that composition. By selecting the desired highlight section and choosing the target composition, the selected section will be placed at the end of that composition.
If the target composition is already optimized for social media, such as being vertical and having dynamic captions generated from the transcript, you can further adjust the clip and frame it appropriately for social media posting.
That’s one way to do it. But, since this is text, you can also copy and paste.
Copy and Paste Highlights
Copy and Paste
Now, similar to copying and pasting in a Word document, you can use keyboard shortcuts like CMD+C or CTRL+C to copy, or right-click and choose the copy option. Then, in the other composition window, you can use CMD+V or CTRL+V, or right-click and select paste to import the copied clips and text.
It’s worth noting you can also copy and paste text and clips from a composition in one project to a composition in another project. In this case, Descript will automatically import the video files from the source composition and incorporate them into the target composition.
Working with Compositions in Separate Windows
In Descript, you have the flexibility to work with multiple windows simultaneously. For instance, if you’re working in the edit window to build your project file, you can open another composition in a new window by clicking the triple dots. This makes it easier to copy and paste from one file into another.
Reducing Project File Size
Copying and pasting content between projects in Descript can help reduce the project file size. If you have a project with extensive raw footage that you’re searching through, but you want a more streamlined editing project focused on specific elements, you can copy the relevant clips from the first project and paste them into the second project.
Descript will only bring over the necessary media you’re using and will not transfer the entire bulk of content.
Exporting Files for Final Editing
Once the rough cut is assembled in Descript, it serves as an initial version of the project. At this stage, you can add a temporary narration, which we cover in our video about using Descript’s Overdub voiceover feature.
To proceed with the final editing process, you can export an XML file from Descript and transfer the timeline to Adobe Premiere, where the actual editing takes place. Check out our guide to making rough cuts and exporting to other editing apps.
Recap
The search functionality in Descript offers valuable tools for searching across projects, particularly for documentary or archival projects with extensive footage. This feature facilitates easier navigation within larger projects, helping to locate desired clips. Additionally, the ability to compile clips from various files into a single composition streamlines the editing process.
I hope you found this article helpful and sparked some ideas on how to utilize the search feature in Descript. If you have questions or specific inquiries about working within Descript, please feel free to reach out.