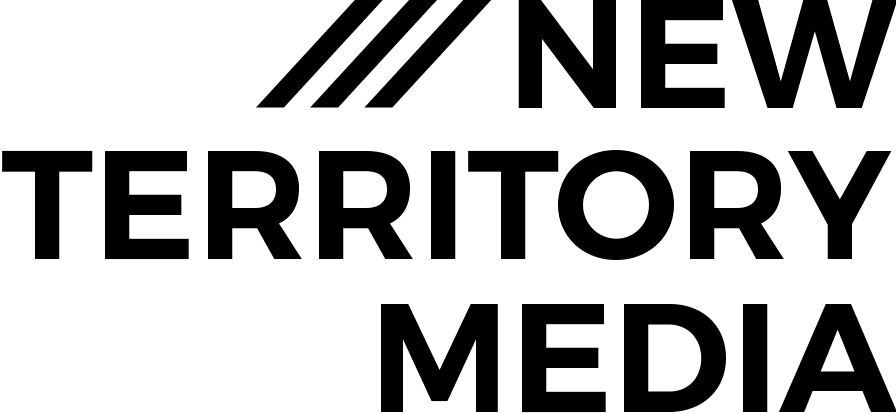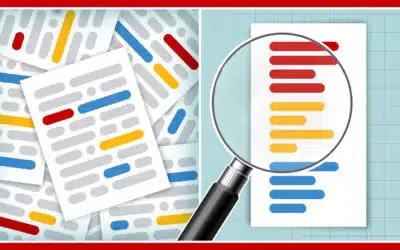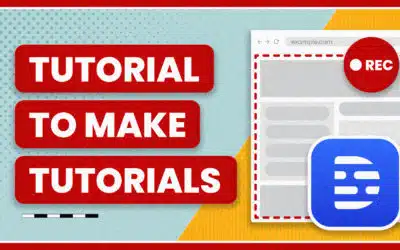Have a few hacks we discovered while editing Bots High. Our main challenge was how we (Andrew the editor and I) could streamline two computers working off the same Final Cut files (not simultaneously) to access the same footage. Some reasons for this – Andrew could continue editing while I looked for footage. Or I could pull up assembly editor project files to find clips to use in podcasts. Or I could edit some title cards in Photoshop and have them automatically update in the Final Cut timeline.
I’ve also seen similar questions posed on forums and listservs for directors and editors separated by long distances. I’ll explain what we did, but first a Dropbox primer.
Dropbox is an amazing utility designed to keep your files in sync across multiple computers. It’s a folder on your computer where anything you put in it is automatically uploaded to Dropbox’s server, and then synced to other computers that have access to it (or you can access it online or on your mobile device). You can also share folders with other users. Dropbox always keeps a local file on your computer, which was the key winning point when I compared this to MobileMe’s iDisk at the time, which only worked off a server so if you had some network trouble you’d get all sorts of fatal errors.
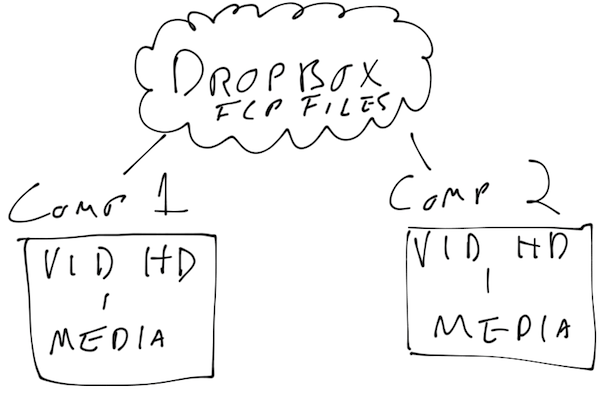
Now for the work flow:
- The video files are way too big for Dropbox. You need exact mirrors of the hard drive your footage is on – same hard drive name, same folder structure, same movie files that you want to work with. These files need to be local on each computer you want synced.
- Setup a Dropbox account. It’s free for 2 GB, which is plenty for Final Cut files. I upgraded to 50 GB because I now use it for everything.
- Create a project folder to store all your FCP files in your Dropbox folder.
- Setup the same account on the other computers, or share the project folder with the account on that computer.
- That’s pretty much all there is to it. As long as your hard drives are structured exactly the same the project file will find all the media in its place and not bug you with offline media prompts. Just make sure you’re not working off the same file at the same time – I don’t know what madness that will cause. Because our project was so large, we organized the footage into their own project files, and had separate files for actual edits. So if we needed a clip, you’d just open the project, copy it over, and close it out.
There’s another reason I love Dropbox – you get instant, off-site backup every time you save. Plus it does versioning so you can go back to older files if you need to.
Another hack – later in post I would create a shared folder for the animator and composer to transfer files. It’s as simple as copy and pasting a file, because as soon as it’s in a Dropbox folder it’s uploaded in the background and downloaded to all the other folders. Way easier when dealing with multiple files than YouSendIt.
So get Dropbox now. Use this referal link and we both get some free space.