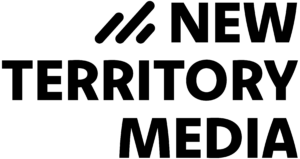Alright, so the world’s a bit different now. Real-life experiences are on hold. We’re living more virtually now than we ever have before.
While every in-person conference, gathering, and meetup has been canceled for the next few weeks and months, many organizers are facing the tough decision of postponing or going virtual. And for people planning for events later this year, having a virtual Plan B (or even making it Plan A) is now part of the discussion.
First off, if you’re an organizer that’s had to cancel all the months of work you put into your event – I’m sorry. It sucks.
But hopefully with this guide I can offer some insight into ways to achieve the original goals of your event in a virtual space.
I did an hour-long live broadcast running through everything you need to stream live video. While it’s geared towards events, the ideas can apply to any type of gathering, from small meetups to large conferences.
I took that live stream and developed this guide, which breaks down each portion of the live stream, from streaming from any device to creating professional looking broadcasts to streaming and protecting your virtual event.
This is an evolving document that will be updated, especially with COVID-19 resources at the end. If you have any specific questions about an event you’re hosting, leave it in the comments or schedule a free 30 minute chat with me and I’ll be glad to offer any guidance.
I also have a weekly live show on YouTube on video marketing. I’ll address new streaming tools, questions, and case studies in upcoming episodes, so subscribe here to stay updated.
Now let’s get streaming!
Planning: Figuring Out the Flow and Structure of Your Virtual Event
Jump to this section in the video
Before we get into the technical details, it’s important to take a step back and identify what your event goals and format should look like.
Is it delivering information and teaching via speakers giving slideshow presentations?
Is it moderated panels and giving attendees the ability to ask questions of people they might not normally have access to?
Is it about facilitating discussion and networking in small groups?
A mixture of all of the above?
Identifying the format and goals is important because it will guide your decision making in what kind of tools and platform will work best for your virtual event.
Not everything that works in person will work well online
It’s also important to keep in mind that not everything that works in person will work well online. And on the flip side, there are things you can do online better than you can do in real life.
Live streaming might also not be the best option for your event. Does having a live interaction between attendees and speakers add value? If your event is more about providing education and information, would providing pre-recorded videos be a better option?
These are important questions to keep in mind when figuring out your event.
Capture: Recording Presentations and Streaming Live Video
Jump to this section in the video
There are three routes you can go with your streaming event: pre-recorded, live, or a hybrid.
Pre-Recording Presentations
Pre-recording can range from simply recording a slideshow presentation with narration (think webinar) to delivering an edited video of the presentation with music, effects, and additional footage (think online explainer videos).
If you’re relying on multiple presenters (with a variety of technical abilities), pre-recording lessens the chance of having technical issues happen while running live. You’re also less dependent on making sure all your presenters have fast internet.
Just about every major presentation software has the ability to record a slideshow with audio narration into a video.
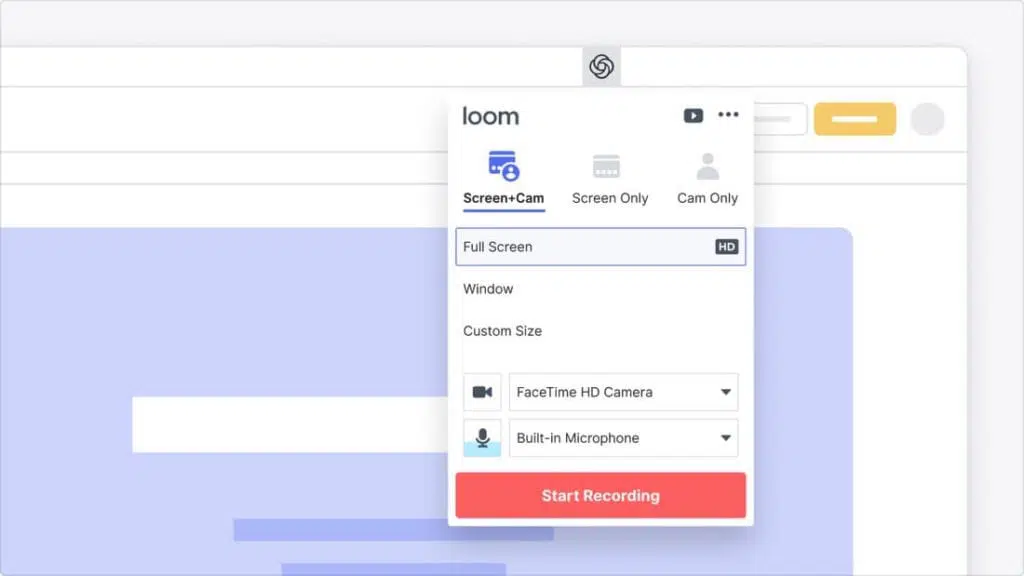
Loom
Google Slides does not have a built-in recording feature, but you can use Loom, a free Chrome plug-in, to record a Google Slide presentation or anything else you’d want to present on the internet.
The great thing about Loom is it has a picture-in-picture effect, so it will record your webcam feed and place it in a small bubble on top of your presentation. Putting a face to the presenter adds a bit of a human element to the presentation rather than just having static slides.
As an organizer, Loom makes it super simple to download the presentation as a movie or you can embed the presentation with their own player. They also make it simple to trim videos.
Each presentation can live as its own video upload, or it can be part of a longer broadcast (in which the speaker can participate live), which I’ll explain below in the hybrid format.
CloudApp
Similar to Loom, CloudApp is a simple click to record service but recently I’ve found it to have a much more robust desktop app that makes it much easier to trim video and locally save your file.
Streaming Live Video
Jump to this section in the video
Since you’re reading a guide about live streaming, you’re probably more interested in streaming live video rather than pre-recorded videos.
On a basic level, just about any device that has a camera can be turned into a streaming camera. All the major streaming platforms (YouTube, Facebook, Zoom, etc) have native apps that will let you stream from just about any device, and connect with others on their device.
Just about any device that has a camera can be turned into a streaming camera.
The flip side is you have very little control over how your live event looks to your viewers and you’re limited in what you can do visually besides looking at a camera feed and perhaps a user’s desktop via screen sharing. For that, you’ll need to use broadcasting software, which we cover in the next section.
Hybrid Streaming Model
Chances are your live event is going to be a mix of live video and pre-recorded content such as presentations.
What could that look like? Some use cases:
- Live host introduces pre-recorded talks / videos. Interacts with audience chat live on camera.
- Speaker joins in for a live discussion after their pre-recorded talk airs.
- Insert sponsor messages / commercials in your live feed.
Here are a few advantages (and arguments) for pre-recording:
- The presenter is now free to interact in the chat section of whatever platform you’re hosting the event on, letting them answer questions in real-time.
- Lessens the chance for any technical or connectivity issues on the presenter’s end
- You can create edited, more engaging videos
However, to mix live and pre-recorded videos, you’ll need to use broadcasting software for live streams.
Live Streaming Cameras & Hardware
At the time of my live broadcast, all of these items were in stock. Since then most are out of stock. Some items are available on remote rental gear websites, such as BorrowLenses and LensRentals.com.
View my live streaming setup in the video
Even though you can stream from just about any device, it’s obvious when a presenter is using their laptop or cellphone to present. Here is a range of options to improve your live streaming video quality.
Webcams
The easiest improvement over your computer’s camera is an external webcam. It’s better quality, offers more control over your image, and has more flexible positioning options. They’re also plug-and-play, making them easy options to send to other speakers while requiring minimal setup.
Camo
Camo is an app that lets you use your iPhone or iPad as a webcam. The latest iPhones have phenomenal cameras so this is by far one of the easiest ways to instantly improve your webcam quality while already using items you already have (assuming you’re locked in the Mac ecosystem).
Even though they have built-in microphones, you should still use another mic (more below).
These cameras are still hard to find. Some lesser Chinese knockoffs are out there, and while they’re not as good, they provide a wider angle than your FaceTime cam. Here I unbox the Aoni A31, a BRIO knockoff.
HDMI Input
What if you want to connect a higher quality camera with HDMI output and stream off that camera? You’ll need to get some hardware to connect your camera to your computer. Here are a few options.

Elgato Cam Link
The most affordable option is Elgato’s Cam Link. It has a USB port on one end and an HDMI port on the other end. You plug it in and it connects your camera to your computer.
The HD60 S is another Elgato alternative device that is currently showing up as in stock on Amazon.
Price: $140

Blackmagic Web Presenter
The Blackmagic Web Presenter is what I use personally and is extremely simple to setup. Just plug in your camera, plug the device into your computer, and anywhere you’d normally find an option to select a webcam, the Blackmagic Web Presenter shows up as an option.
With the addition of the Teranex Mini Smart Panel, you can use it as a mixer to switch between two sources (HDMI and SDI).
That said, and even though I use this personally, I wouldn’t recommend it given newer options out there. This is one of the more expensive options because it has SDI input which most prosumer cameras won’t have. It also outputs at a maximum resolution of 720p, instead of full 1080p HD or 4K.
Price: $495
Teranex Mini Smart Panel: $85

Blackmagic ATEM Mini
The newer device by Blackmagic that I like a lot more is the Blackmagic ATEM Mini. This is a mini version of their live mixer. It can take up to four HDMI sources and let you mix the broadcast with picture-in-picture effects and transitions.
Plus, it’s less expensive than the Web Presenter.
Price: $299
Since publishing, Blackmagic has announced two new versions of the ATEM Mini – the ATEM Mini Pro and ATEM Mini Pro ISO. The main upgrade is a built in encoder, which is a game changer for live streaming needs. The ISO model also includes the ability to individually record each individual input for later editing.
Here’s an interview I did with Blackmagic when they announced the ATEM Mini Pro and my review on Filmmaker Magazine.
Point and Shoot Streaming Camera Options
These are a few inexpensive point and shoot cameras that can record and output video in 4K and 1080p at 60fps.
DSLR / Mirrorless Streaming Options
If a camera has an HDMI connection, there’s a 99% chance you can stream from it. While there are tons of DSLR and mirrorless cameras out there, all of which will improve your streaming quality, here are a few good options on the budget end.
Streaming Tools

Elgato Stream Deck
The Elgato Stream Deck is an extremely versatile shortcut key device that sits on your desktop and makes controlling live streams a lot easier (it can also be used in just about any app to save commonly used keyboard shortcuts). While keyboard like devices aren’t new, what makes the Stream Deck really great is each key is an LCD screen, meaning every key’s appearance changes based on what mode it’s in and what shortcut has been assigned.
It also has free plugins that connect it to most of the broadcasting software options we’ll discuss later.

Lighting Digital AV Adapter
Not every device you connect to your computer has to be a camera. If you need to write stuff out (hello teachers) or you need to show an app, you can easily connect an iPhone or iPad to your live stream using a lighting to HDMI connector.
Price: $49

Mevo Camera
Mevo is a self-contained camera designed to live stream simply and easily. It’s from Livestream (owned by Vimeo, more on the platform below) but you can use it to stream to other platforms. You can also work directly off your phone or tablet instead of your computer. It’s a nice compromise between a webcam and a full-on live production suite.
Sound Gear
Having clear, high-quality sound can really improve the quality of your broadcast. Improving sound quality is also an easier ask of presenters who may be dealing with whatever equipment they have available.
At the very least you should encourage presenters that are pre-recording videos to use the microphone on their headset. It’s a judgment call if your presenters are appearing on camera. No, it doesn’t look great if everyone on screen has earphones in just so we can see them better. But if their computer microphone isn’t that great, or they only have access to a noisy location, it’s better than listening to bad audio. You should do a tech check before your broadcast to answer these questions.
If you’ll be using phones or tablets as broadcasting devices, there’s a variety of microphone options that connect to the headphone or lightning port.
For improving computer sound, there’s the Blue Yeti USB mic, Apogee HypeMiC, or any 3.5mm microphone.
Live Stream Mixing & Encoding Software
Jump to this section in the video
If you’ve watched a live stream that has overlaid graphics, logos, scrolling bars, lower thirds, and people talking in nice looking boxes, live mixing and encoding solutions were used to make that.
There are two routes to this: hardware (think the ATEM Mini Pro above) and software.
Mixing is how we get multiple live video shots, pre-recorded video, titles, and other effects mixed into one final output. Encoding is the process of taking that video feed and compressing it in realtime into something the internet can handle.
For most hardware solutions (except the ATEM Mini Pro), this is handled by two different devices. Hardware is beyond the scope (and budget) of this guide, so we’re just going to focus on software solutions.
Most software solutions do both of this tasks: mixing and encoding. You just need to make sure you have a powerful enoguh computer. Let’s take a look at a couple of popular options.
Cloud Based Live Streaming Encoders
Although most available solutions are software-based, there are a few new options that are completely web-based.
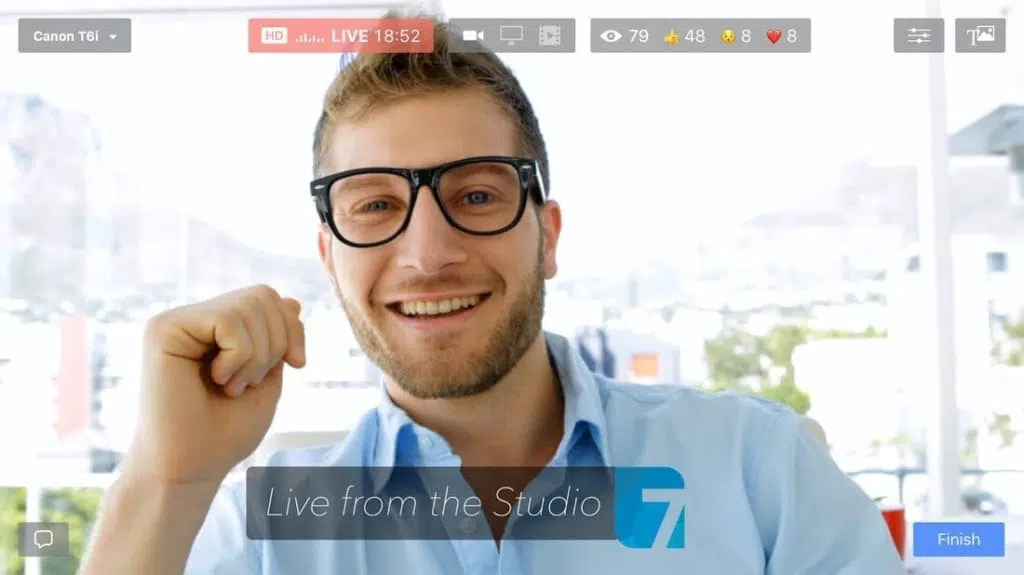
Ecamm Live
I haven’t used Ecamm but it has an impressive feature list that you’d normally only find in software-based solutions.
You can upload pre-recorded videos, add graphic overlays, pull in up to 5 Skype guests, and bring in comments from some platform’s live chats. You can also turn your broadcast into a virtual camera (more on that below).
Standard: $15/mo
Pro: $25/mo
Be.Live
I’ve used Be.Live in the past. I liked its selection of templates and it has a really nice feature where you could lay out an agenda for your live stream and easily cycle through the headlines as you moved along.
However, you were pretty limited in controlling the look of your stream outside of their templates. Plus, there isn’t a way to upload pre-recorded videos. Feature-to-feature, Ecamm has more options.
Price: $30/mo
CloudCast
Streamyard
ManyCam
Live Streaming Software
If you’re looking for the utmost control over your live stream, broadcasting software is going to be the way to go.
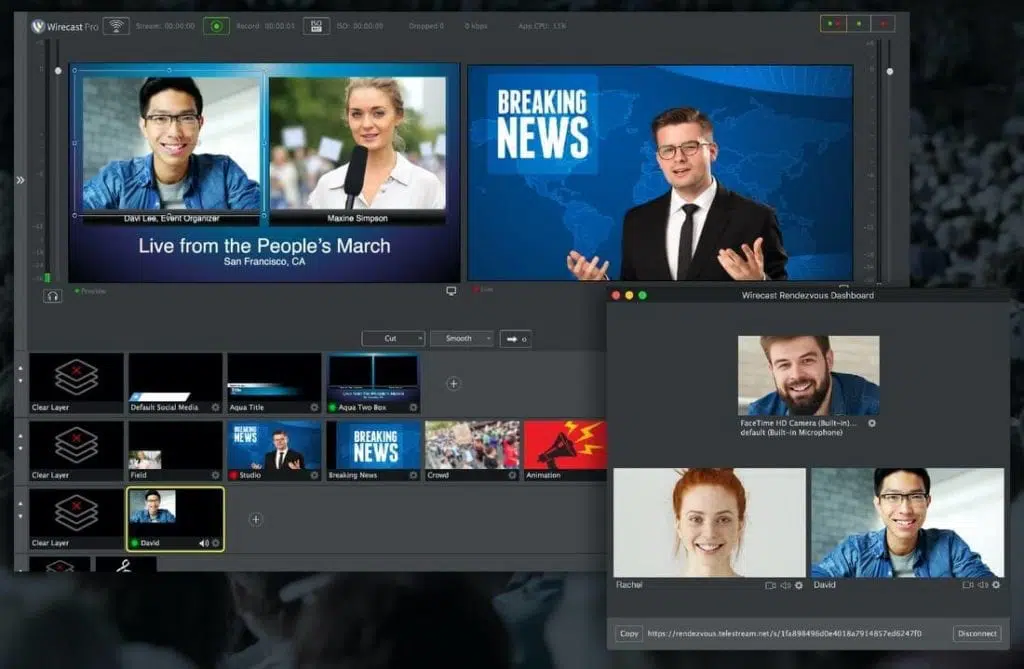
Wirecast
Wirecast is one of the top options when it comes to live streaming control. It’s what I use personally for my live streams. Coming from a video editing background, the workflow took a little adapting to but it was really easy once I understood how to put together a shot and build a broadcast.
It has all the features mentioned in the web-based options (overlays, load in pre-recorded media). Some standout features in Wirestream is Rendezvous, which is a link I can send to anyone to bring their phone or webcam into my broadcast as a video source. Like all video sources in Wirecast I can customize the look of the image to show whatever I want.
Another really useful feature is the option to turn the broadcast into a virtual camera. So while Wirecast (and just about every live streaming software) can easily stream to YouTube, Facebook, etc., some chat and webinar platforms don’t have a simple way to accept a live broadcast feed. But with virtual camera enabled in Wirecast, the Wirecast broadcast now shows up in my webcam options.
This lets me create a professional looking broadcast or presentation that can be displayed in Zoom, say for a webinar.
While Wirecast does come with a lot of templates and a stock library of looping backgrounds and music, my one complaint would be the styles feel a bit dated. If you’re going to want a broadcast look that feels more in line with current design trends, you’re going to need to bring in your own elements.
Wirecast Studio: $599
Wirecast Pro $799
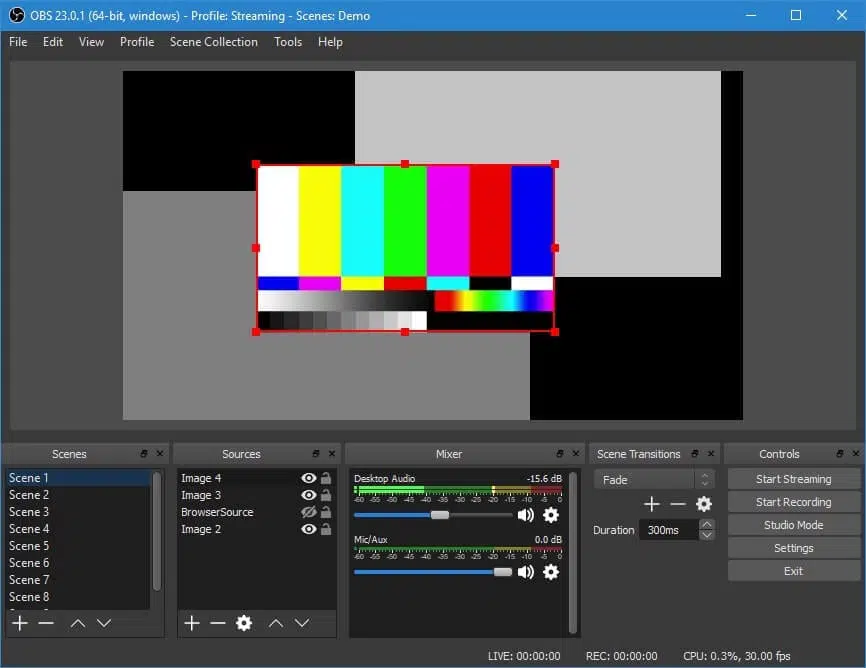
Open Broadcaster Software | OBS
Open Broadcaster Software (OBS) is a popular and free tool that works on both Mac and PC. It offers a lot of the same features as Wirecast as far as controlling the layout of your broadcast, but it’s a little trickier to use and doesn’t have the same polished interface as the paid software options.
Other Options
I’m a Mac user, so live streaming software options are limited. Here a few more popular options that are PC only.
- vMix – Update: since originally writing this guide I’ve purchased two PCs and have switched over streaming operations to vMix. It’s a phenomenal platform and if you have a PC and are looking to stream consistently I’d recommend trying out vMix.
- xSplit Broadcaster
- VidBlasterX
Other Remote Guest Solutions
A few other options for remotely brining in guests, besides a native solution in one of the software encoders or one of the popular video chat apps like Zoom, Skype, or Facebook Messenger. You can use a screen capture or NDI Tools to load any of these displays into your mixer.
- Whereby – super simple, elegant video chat
- TrueConf – Free, self hosted web conferencing
- Zoho Meeting
- JioMeet
Overlays and Downstream Keyers
Most of the software encoders mentioned have some ability to overlay graphics, titles, and live chat data on your live stream (known in broadcast terms as downstream keying or DSK).
However there are a few other tools that unlock even more options for presenting dynamic data. These are all cloud based, so you can have a separate operator running these from any location.
- Singular.live – engaging live overlays
- Maestro – part interactive overlays, part viewing platform
- Megaphone TV – polling tools for viewer engagement
Mixing Your Live Stream Remotely
While the intended workflow for most of these software options is for the main camera to be in the same physical space as the live streaming computer, it doesn’t always have to work this way. With platforms that allow the use of cameras and webcams as video sources, an operator could load all those into the broadcast without ever needing to physically be in the same space. Workflows are going to get creative in the time of social distancing.
Mixing can be done remotely. Workflows are going to get creative in the time of social distancing.
Hosting Services for Live Streams
Jump to this section in the video
So you’ve set up your video cameras, perhaps recorded some presentations, mixed it all into a great looking broadcast. Now how are people going to see it?
Live streaming has been exploding in the last decade and most major video platforms have the ability to support live feeds.
The big question in determining what the best streaming platform for your live event is: do you want to make your event available to as many people as possible or do you want to restrict access to paid or registered users?
If you’re looking to reach the most viewers, the next question to ask is where is your audience already most active? Do you have a big YouTube following? Active Facebook group? Go to where your audience is already at.
Let’s review what’s out there.
Free Live Streaming Platforms
YouTube Live
If you have a YouTube channel you can stream live videos once you set it up. Live videos have a chat feature where viewers can communicate and ask questions. With some live streaming software you can actually pull this chat into your feed to address questions on screen.
Google just put out a guide to hosting virtual events on YouTube.
Facebook Live
Facebook Live is pretty similar in functionality to a live stream on YouTube. One advantage with Facebook is you can to come from a page or group. The advantage with a group is you can then restrict viewers to group members only. This works if you’re looking for an easy way to paywall your live event or if a good part of your audience is already active on your Facebook channels.
Twitch
Twitch is a huge live streaming platform, but it’s primarily focused on gaming and eSports. If your event is about those topics, Twitch would be where your audience is at. If not, you’re probably better off on another platform.
Other Free Platforms
- Periscope (owned by Twitter)
- Instagram (Currently you can only stream directly in the app. There’s no way to connect an outside streaming broadcast to it.)
- LinkedIn (Currently in beta and restricted to approved users only)
Paid Live Streaming Platforms
Vimeo Live & Livestream
So these get grouped together because Livestream was at one point its own streaming service, but Vimeo bought them and now they’re one platform. Sort of.
The premium version of Vimeo offers live streaming, which includes chat features and polls. Livestream is now Vimeo’s enterprise option and is more of a white-glove service.
The other bonus with Vimeo is you get access to Studio 6, their own live stream broadcasting software. I didn’t include this above, because the only way to use it is with a Vimeo Premium subscription. But when budgeting it’s good to keep in mind that your software need could also be filled with one subscription.
I’ll cover restreaming below, but important to note that you can send you Vimeo live stream out to other platforms, such as Facebook and YouTube.
Vimeo Premium: $900/yr
Zoom
As the New York Times put it, we live in Zoom now. What was once a business centered conferencing tool has exploded into becoming the connector for our face to face activities.
While the most common uses of Zoom are for group meetings, they do have a webinar add-on. That would still allow multiple people to participate in a room via video (say a panel discussion), but it also adds the ability of having viewers only (people that can see the participants but can’t be seen).
When thinking about what types of interactions you’re trying to achieve with your event, Zoom fits the bill for anything needing to be face to face or small group discussion. A host of a Zoom room can take all the participants and split them up into smaller breakout sessions, and then merge the group back together again.
As noted before when figuring out how you want your live stream to look, Zoom offers limited control over the host’s video feed. People can see your camera and they can see your desktop if you share it, but that’s it. You’d need to use something like Wirecast with virtual camera enabled to create a more polished broadcast or to play pre-recorded videos.
Also worth noting is you can stream your Zoom feed live to other streaming platforms.
Price: $14.99+/mo
Google Hangouts Enterprise
Similar to Zoom, Google Hangouts is another group chat platform. Their enterprise edition allows up to 250 participants and 100,000 viewers. Which is a lot.
It doesn’t have as many features as Zoom but can still work for creating group interaction. The same idea with a virtual camera output from Wirecast works here too.
Google Hangouts Enterprise is free for now in response to COVID-19.
Additional Live Stream Hosting Platforms
Webinar Platforms
Restream Your Live Stream
Restreaming is a great option if your conference is free to attend and you want to stream your event to as many people as possible. Regardless of whether you’re hosting your event on Facebook Live, YouTube Live or Twitch, with restreaming viewers can stream your content on any platform.
Now most of the previously mentioned live streaming programs will allow you to simultaneously stream to multiple platforms. However, your internet connection needs to have enough bandwidth to handle every single feed. With restreaming, you stream your broadcast to one service, which in turn uses its bandwidth to simultaneously stream to multiple platforms. This creates are better quality and more stable connection.
Here are the main restreaming platforms:
- Restream (here’s a list of the 30 platforms Restream supports)
- Switchboard Live
- Wirecast Restream (an additional paid service from Wirecast)
- Vimeo & Zoom
Captions
If you’re running a live event, captions are extremely important when it comes to making your content as accessible as possible.
For live events, a few services offer live AI captioning. YouTube can use its AI to caption live streams. Wirecast has a paid AI live captioning service.
Of course AI isn’t going to be perfect, so ideally you’ll want a human typing out the captions. Zoom enables an API connection for live captioning. Dacast, YouTube, and Wowza can connect to certain closed captioning software.
Protecting Access to Your Virtual Events
Jump to this section in the video
So now you’ve got your live event broadcasting out. But say you want to limit access to who can watch, either because it’s a paid event or you want to capture viewer information before attending. Here are a variety of options, from simply embedding on your site to full-fledged virtual event platforms.
Embedding Live Feeds on Your Website
Just about all the previously mentioned live streaming platforms will allow you to embed your live stream video player anywhere (just like you’d embed a YouTube video). The only standout exception is Zoom, which only works in the app (unless you’re then restreaming the Zoom room to a third party site).
So if you already have your own website with a registration or membership system, you could easily embed your live stream on a page on your site whose access is restricted to registered users only. This is also a nice way to archive recorded events and provide access to documents and other materials in one place.
If you don’t have this, you could easily set one up using WordPress and a membership plugin.
You can manage registration to a Zoom event using Zapier.
Virtual Event Platforms
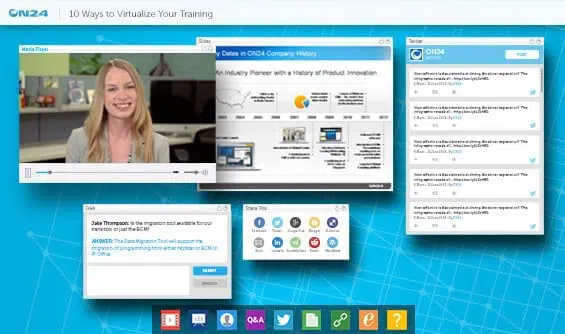
Let’s say you want a one-stop-shop for your entire event. One that handles registration, streaming, chats, user management, and more.
Two of the best I’ve worked with are Hopin and Whova. They have a full ecosystem of spaces that closely mimics the types of activities you’d find in person: main event stages (your usual live stream video broadcast, speaker to audience), smaller panel or breakout rooms for a more Zoom like chat, exhibitor and sponsor areas, and 1-on-1 chat areas that will randomly pair you up with other attendees for short, timed chats. These are important, and something that addresses one of the biggest weaknesses in virtual events: the lack of serendipitous meetings from roaming the cavernous conference halls from session to session (as Benedict Evans noted here).
Besides Hopin and Whova, here are a few other virtual event platforms (I know I’m missing a few new ones so comment below if you’ve experienced other platforms):
Presenting Tips for Virtual Events
Jump to this section in the video
Now that we’ve covered all things technical, let’s talk about some tips and best practices for hosting, speaking, and attending virtual events.
Hosting Tips
- Prepare some ice breaker questions for the group. If you’re in a webinar format, most chat features have polling options, so that’s another way to get people engaged before and during the event.
- If someone will be a live on-camera host, have someone else offscreen (can be remote) monitoring the chat and pulling out any questions for the host to address. It’s hard to be both hosting and checking out the chat and any other channels you may be using (such as a Twitter hashtag).
- If your format is a group discussion or moderated panel, encourage one screen per person, even if two of your attendees or speakers are physically in the same room.
- Have your speakers log on about 10-15 minutes before their designated start time.
Additional Hosting Resources
- Best Practices for Hosting a Digital Event – Zoom Blog
- Meeting and Webinar Best Practices and Resources – Zoom Help Center
- Virtual Event Showdown: Large Meeting Vs. Video Webinar
Speaker Tips
Tips for Speaker Recordings
- Do a tech check before streaming or recording.
- If streaming, make sure you have a fast enough connection (use Fast.com. At least 5 Mbps upload is good.) Plug into ethernet if you can.
- Record a short test video using whatever audio and light equipment you’ll use for the real event (whether recording or streaming).
- Make sure you’re in a quiet location with no bright light sources directly behind you (like a window).
- Dress as if you’re presenting in person (at least for the parts that will be on camera).
For more great tips that apply to any type of video chat, check out Seth Godin’s blog post.
Attendee Tips
As an attendee, it’s very easy to get distracted while watching a virtual event that now shares the exact same screen real estate as Facebook, Twitter, Reddit, and every other distracting site. Stay focused, stay engaged.
- Mute all desktop notifications. Keep your phone in another room.
- Make the event full screen. Closeout your other apps and tabs.
- Participate in the chats and polls.
- Take notes. Even if you never use them, it will help you stay engaged with active listening.
COVID-19 Resources
I hope you found this useful.
Are there any tools that I missed? Have you done virtual events in the past and have tips to share? Post them in the comments below!
If you’re an organizer of an event that was supposed to happen in the next few weeks and you decided to push to 2021, I’d encourage you to think about hosting a virtual event, even if it’s a mini version of your main event. There’s a worldwide audience sitting in their home, looking for ways to connect with others.
Lastly, thank you to all the essential workers out there. Support your local businesses. Wear a mask.
This too shall pass.