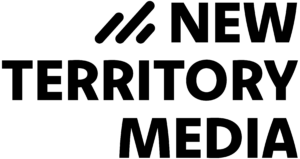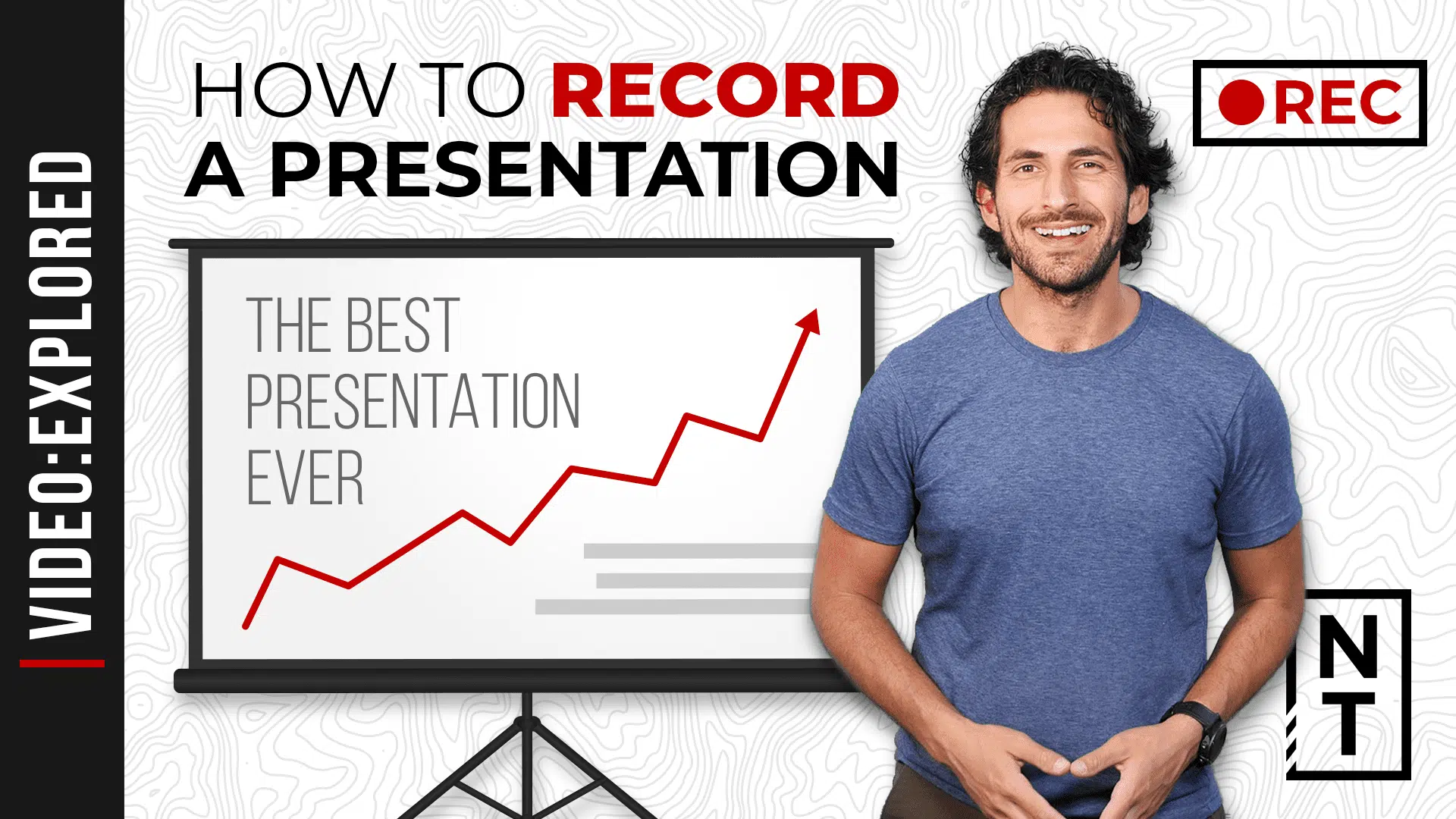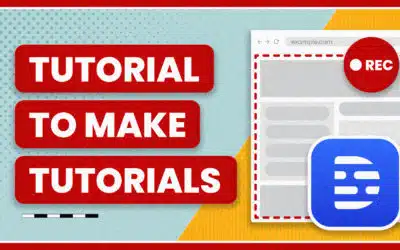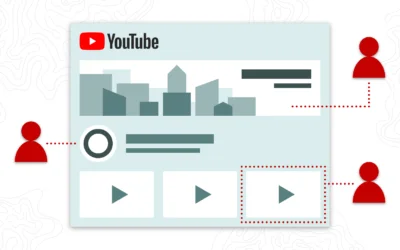We’ve all probably been there. You’re participating in a live virtual event, giving a presentation of The Best Slide Deck Ever, when you notice every presenter’s worst nightmare. Panic messages from the organizer telling you your screen is frozen and we can’t hear you.
Whether you’re hosting a webinar or sharing a presentation for your YouTube channel, being able to create a high quality recording of your slides is a vital skill to have in your toolbox. Plus, even if you’re presenting live at a virtual event, it’s extremely wise to have a backup recording of your presentation, just in case there are any technology fails.
Now, recording some audio narration for your slides is pretty straight forward, and we’re going to cover how to do that in this post. But it doesn’t make for the most engaging video for an audience to watch. So we’ll also cover a few ways to up your presentation game by mixing video of your slides with your webcam.
Read on (or watch the video below) and get ready to explore some new territory.
Why Pre-Recording Your Live Presentation is Important
So with in-person gatherings and conferences looking like they’ll remain on hold for a while, mastering all the technical aspects of presenting virtually is vital to anyone who has information to share, whether that’s presenting at a conference, pitching to a client, or putting out an educational video.
When it comes to virtual events, I’ve been on both sides of the screen, both as a presenter speaking to a camera, hoping everyone can see and hear me but never truly knowing, and as a virtual event producer.
When producing virtual events, it’s tempting to make everything live, just as you’d do at an in-person event. But there needs to be a reason to be live, whether that’s responding to audience Q&A, interacting with realtime data like polls and tweets, or reacting to chat and guest comments.
If it’s just a matter of delivering a pre-rehearsed presentation, then there’s no need for it to be live. The problem is most presenters aren’t equipped to deliver a video recording of their presentation, and thus the event moves forward fully live with one fewer backup option.
If you’re presenting at a virtual event, even if the organizer doesn’t ask for a recording of your presentation as a backup, it’s in your best interest to provide one. After all, if a technical issue happens, such as the internet cuts out or your computer freezes, you’d want the event producer to have an extra option to deliver the information you were going to provide. If not, the audience is just left forever hanging.
So let’s talk about three different ways to do this, ranging from super easy but limited visual pizzaz, to slightly more involved but complete creative control.
Record in Your Presentation Software
If you used a dedicated software program to create your slides, chances are it was either PowerPoint or Keynote. The good news is they both have the ability to record narration while presenting, though with very limited control, especially on a Mac.
One example of that is you can’t change your microphone source in either Keynote or PowerPoint on a Mac. So if you’re going to be using a microphone different from your built in one (which I highly recommend), such as a USB mic or headphones, you need to change this in your computer settings. So go to System Preferences. Then Sound. Then change to the mic you want to use.
If you’re on a PC, don’t worry about this.
Now let’s explore how to record in each program.
Recording in PowerPoint on Mac
Open up your PowerPoint presentation.
In the top navigation, go to Slide Show
Then click on Record Slideshow
You’ll see a familiar presenter screen, but this time the slide timings and your microphone are recording.
There are a few things to keep in mind:
PowerPoint does not record audio during transitions
PowerPoint does not record audio during transitions. So make sure you wait for any fades or transitions between slides to finish before speaking.
The narration you record is pegged to each slide. Meaning if you decide to rearrange a slide after recording, the narration moves with it so you don’t have to re-record (assuming what you said still logically makes sense).
You can see if a slide already has timings attached to it by noting if there’s a counter in the bottom right corner in slide sorter view.
Also, because there’s no countdown and because the recordings are tied to each slide, you can include a blank slide for standby to give yourself a moment before beginning your presentation, and then delete it after finishing, before you export.
When everything is good to go, go to File, Export. Under File Format choose MP4. Make sure Use Recorded Timings and Narrations is selected, then hit Export.
PowerPoint on PC
PowerPoint on PC offers a lot more control than the Mac version, including the ability to turn on your webcam.
The intial steps are the same. Go to Slide Show, Record Slideshow.
In the top right of the presenter screen you can adjust your microphone and camera settings.
In the bottom right you can turn on a preview of your webcam and control if your camera and microphone is on or off.
Once you’re ready to begin, just hit record. You’ll get a countdown and recording starts.
You can pause and stop, cycle back through the slides and review the recording.
Once you’re done recording your presentation, go to file, export, Create a Video.
Make sure Use Recorded Timings and Narrations is on and create your video.
Recording in Keynote
Keynote is Apple’s excellent free presentation software, but it only works on Mac. Recording your presentation is super straightforward.
Open up your slides. Go to Play, Record Slideshow. If this is something you’ll be doing frequently you can also add a shortcut to your toolbar.
You’ll now enter the presenter screen. On the bottom you’ll notice a few recording tools, including audio levels, microphone on and off, and some recording control.
Hit record and you’ll get a countdown. Then begin your presentation.
If you need to pause, just hit pause, and then you can resume recording when ready.
Unlike PowerPoint, Keynote records audio the entire time, so you don’t have to worry about speaking during transitions. However, if you need to edit or reorder slides after recording, you’ll have to do your presentation over again.
Keynote doesn’t have the same flexibility as PowerPoint to only record the narration for certain slides.
However, if this is something that might come up, there are other workarounds with using editing software that we’ll touch on later.
When you’re reading to export, go to File, Export To, Movie. Choose the resolution and then hit Next to save your presentation movie.
Web Based Slide Software
If you’re presentation was built with a web based app, like Google Slides or Beautiful AI, there’s no built in way to record your presentation. You could always export your slides and import them into PowerPoint, but not everything translates perfectly.
Fortunately, your computer does have a built in way to record anything on your screen.
If you’re on a Mac, load QuickTime Player. Go to File, New Screen Recording. On the bottom will be a toolbar with some options. Under Options you can choose your microphone and where to save the file. Choose Record Entire Screen to start recording.
On a PC, hit Windows + G to load the Game Recorder, which is a built in screen recorder. You can also use OBS, which we’ll explore more later.
Go to your browser with your slides. Hit present. Give your browser a second for all the onscreen controls to disappear. Then begin your presentation, using your keyboard to click through slides.
Screen recording is also going to be necessary if your presentation involves any live demos in software programs outside of your slides.
Recording Your Webcam as Picture in Picture
So as we’ve seen, it’s pretty easy to record your slideshow with narration. But video is a visual medium and it’s missing the most important part – you! The presenter.
We’re human. We like to connect with humans and faces and not just read a bunch of slides. So the best way to do that is to record the video from your webcam of you presenting while you run through your slides.
On a PC, as noted earlier, PowerPoint does enable you to do this. But on a Mac there’s no built in option to turn on your webcam for either PowerPoint or Keynote.
You’ll need to use an additional tool. Fortunately, there are some great ones.
CloudApp and Loom are two excellent apps that will record both your screen and webcam at the same time, and overlay your webcam video in the corner of your recording, also known as picture in picture.
Dual File Recording
If you want to have the greatest control over how your final presentation looks, and have the option from switching between your presentation and your camera, or maybe doing a split screen display, then you want to record your screen and camera as two indepent files to bring into your editing program.
There are a few ways to do this.
Webcam & Screen Record
Record your slides using any of the methods we previously mentioned. To record your webcam as a separate movie file, on a Mac go into QuickTime player and select New Movie Recording. This will turn on your webcam. You can click the dropdown arrow to adjust settings. Hit record when you’re ready.
On a PC, you can download the free streaming software OBS. While it’s designed for live streaming, it still works great as a local recorder for screen recordings and webcam recordings. Add your webcam as a video source. If you notice black edges, right click on your video and hit Resize output. Also, if you’re using a microphone different from your webcam, make sure you add that as an Audio Input.
Then hit start recording.
Phone & Screen Record
Another option is to use a device your probably already have – a smart phone. Chances are your smart phone’s camera is way better quality than your computer’s web cam.
So setup your phone by your monitor. Record your slides on your computer and record yourself with your phone. In this setup, your phone will probably be further away from your screen than your webcam normally is, so make sure you make eye contact with the camera and don’t stare are your screen the entire time.
Regardless of which method you choose, it’s a good idea to do a nice, loud clap once you start recording. This will give you a spike in the audio so it’s easier to sync the two clips together when you bring it into an editing program.
A couple accessible editing programs you could use that can handle multitrack editing are iMovie, Adobe Rush, and LumaFusion on the iPad.
I hope you found this useful in creating a recording of your presentation – or as a way to create video for your social media channels. Let me know if you have your own method for creating videos from slides or upping your virtual presentation game in the comments below.